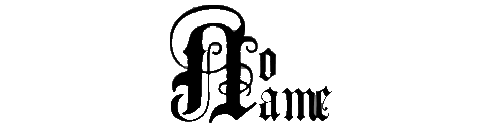Photoshop
+7
Erika
Surah
Dhaos
Maakel
Dakiraii
Quark
koam
11 participantes
No Name :: Audiovisual :: Fotografía
Página 2 de 2.
Página 2 de 2. •  1, 2
1, 2
 Re: Photoshop
Re: Photoshop
pues yo solo se maquillar a alguien en una foto ToT tiene demasiados botoncitos... me resulta mas facil al abrir el capo de un coche, son eso os digo todoXDDDDDDDDDD
el potochop es guayyy, pero mucho para mi TT
el potochop es guayyy, pero mucho para mi TT
 Re: Photoshop
Re: Photoshop
LordKuroNeko escribió:pues yo solo se maquillar a alguien en una foto ToT tiene demasiados botoncitos... me resulta mas facil al abrir el capo de un coche, son eso os digo todoXDDDDDDDDDD
el potochop es guayyy, pero mucho para mi TT
na tio,con paciencia todo se aprende.
pense en poner algo de como maquillar y toda la pesca,pero esque es algo taaaaaaaaaaaaan inmenso que serian necesarios millones de post xD
si alguien quiere algo al respecto...^^

koam- No Name
- Cantidad de envíos : 1189
Fecha de inscripción : 18/12/2007
Ficha de personaje
NOMBRE: Seth
EDAD: 17
PROFESION: Estudiante -

 Re: Photoshop
Re: Photoshop
NadaNada.. donde este el paint que se quite el resto

Surah- Guardián del foro
- Cantidad de envíos : 1190
Edad : 35
Localización : 127.0.0.1 (A Coruña)
Fecha de inscripción : 09/03/2008
Ficha de personaje
NOMBRE:
EDAD:
PROFESION:
 Re: Photoshop
Re: Photoshop
si os es lioso o mas comodo,hablamos por aqui las cosas y en otro topic ponemos los tutoriales,que os parece??

koam- No Name
- Cantidad de envíos : 1189
Fecha de inscripción : 18/12/2007
Ficha de personaje
NOMBRE: Seth
EDAD: 17
PROFESION: Estudiante -

 Re: Photoshop
Re: Photoshop
-foto en sepia:
Lo primero que se hace es ir a imagen>ajustes>tono/saturacion o ctrl+U.

en este cuadro,bajamos la saturacion del todo,quedandonos una foto en blanco y negro,pero con los 3 canales de color del RGB.
Una vez tenemos la foto sin saturacion, vamos a imagen>ajustes>curvas o ctrl+M

en donde pone canal,vamos al canal de rojo(crtl+1) y subimos la diagonal desde el centro,hasta menos de la mitad de la distancia que hay entre el centro y la esquina.Con esto la foto os quedara como roja(de no ser asi,haced click en las flechitas blanca y negra que estan justo debajo de la grafica para invertir los valores)
Despues se hace lo mismo con el verde(ctrl+2),pero subiendola muy poco,casi la mitad de la anterior.Lo ultimo,en el canal azul(ctrl+3);este es un paso que ya entra dentro del gusto personal o estetico de la foto(si,el sepia original de analogicas tambien tiene diferentes grados de intensidad) asique empezais la con el mismo valor de curva que el canal rojo,pero hacia el lado contrario,y desde ese valor,os acercais mas al valor normal que tenia,nunca alejandose.
Espero que os sea de utilidad y que lo entendieseis bien...suerteeee
Lo primero que se hace es ir a imagen>ajustes>tono/saturacion o ctrl+U.

en este cuadro,bajamos la saturacion del todo,quedandonos una foto en blanco y negro,pero con los 3 canales de color del RGB.
Una vez tenemos la foto sin saturacion, vamos a imagen>ajustes>curvas o ctrl+M

en donde pone canal,vamos al canal de rojo(crtl+1) y subimos la diagonal desde el centro,hasta menos de la mitad de la distancia que hay entre el centro y la esquina.Con esto la foto os quedara como roja(de no ser asi,haced click en las flechitas blanca y negra que estan justo debajo de la grafica para invertir los valores)
Despues se hace lo mismo con el verde(ctrl+2),pero subiendola muy poco,casi la mitad de la anterior.Lo ultimo,en el canal azul(ctrl+3);este es un paso que ya entra dentro del gusto personal o estetico de la foto(si,el sepia original de analogicas tambien tiene diferentes grados de intensidad) asique empezais la con el mismo valor de curva que el canal rojo,pero hacia el lado contrario,y desde ese valor,os acercais mas al valor normal que tenia,nunca alejandose.
Espero que os sea de utilidad y que lo entendieseis bien...suerteeee

koam- No Name
- Cantidad de envíos : 1189
Fecha de inscripción : 18/12/2007
Ficha de personaje
NOMBRE: Seth
EDAD: 17
PROFESION: Estudiante -

 Re: Photoshop
Re: Photoshop
Despues de un monton sin poner nada,aqui vamos!!!
Hoy toca tilt shift;que es algo asi como simular,a partir de una foto normal,una maqueta.
Algo como esto:


Empecemos:
Lo primero es tener una fotografia tomada desde un punto de vista elevado,sino el efecto no queda bien.
Despues ya es la edicion,que es muy facil:
1-duplicamos la capa,mas que nada,para no perder la foto original.
En esta capa duplicada nos vamos a mascara rapida (o pulsamos Q tanto para entrar como para salir)
(o pulsamos Q tanto para entrar como para salir)
Una vez en mascara rapida usamos la herramienta de degradado . Usamos esta herramienta haciendo click desde el borde superior de la foto(en el medio) y arrastramos hasta llegar mas o menos(un poco menos) a la altura del punto que queremos que quede nitido y soltamos.
. Usamos esta herramienta haciendo click desde el borde superior de la foto(en el medio) y arrastramos hasta llegar mas o menos(un poco menos) a la altura del punto que queremos que quede nitido y soltamos.
Nos quedara casi toda la imagen roja.Salimos de la mascara rapida y nos quedara seleccionada la parte de arriba de la imagen(de no ser asi id a seleccion>invertir seleccion o pulsad ctrl+shift+i)
2-estando seleccionada la zona en cuestion,vamos a filtro>desenfoque>desenfoque de lente.
En desenfoque de lente movemos el valor de radio hasta que quede desenfocado todo lo seleccionado(bastante pero sin pasarse) y pulsamos OK y quitamos la seleccion(ctrl+d).
2.5-una vez veais como va el tema,y lo controlais,haceis otra vez lo de
la mascara rapida y el degradado pero esta vez por abajo y sin llegar
a la zona nitida y dando un poco menos de valor al radio en desenfoque
de lente.
3-Se crea una capa de ajuste de tono y saturacion(capa>nueva capa de ajuste>tono / saturacion) y subimos la saturacion y repetimos el proceso con brillo/contraste y subimos el contraste(ambos bastante pero sin pasarse)
4-por ultimo vamos a capa>acoplar imagen, y asi unimos todas las capas en una sola.
Si os salio bien os quedara un efecto muy interesante y resulton,que suele quedar curioso.
Este efecto se puede conseguir sin photoshop...pero el objetivo cuesta asi a ojo,muchisimo xD
Hoy toca tilt shift;que es algo asi como simular,a partir de una foto normal,una maqueta.
Algo como esto:


Empecemos:
Lo primero es tener una fotografia tomada desde un punto de vista elevado,sino el efecto no queda bien.
Despues ya es la edicion,que es muy facil:
1-duplicamos la capa,mas que nada,para no perder la foto original.
En esta capa duplicada nos vamos a mascara rapida
 (o pulsamos Q tanto para entrar como para salir)
(o pulsamos Q tanto para entrar como para salir)Una vez en mascara rapida usamos la herramienta de degradado
 . Usamos esta herramienta haciendo click desde el borde superior de la foto(en el medio) y arrastramos hasta llegar mas o menos(un poco menos) a la altura del punto que queremos que quede nitido y soltamos.
. Usamos esta herramienta haciendo click desde el borde superior de la foto(en el medio) y arrastramos hasta llegar mas o menos(un poco menos) a la altura del punto que queremos que quede nitido y soltamos.Nos quedara casi toda la imagen roja.Salimos de la mascara rapida y nos quedara seleccionada la parte de arriba de la imagen(de no ser asi id a seleccion>invertir seleccion o pulsad ctrl+shift+i)
2-estando seleccionada la zona en cuestion,vamos a filtro>desenfoque>desenfoque de lente.
En desenfoque de lente movemos el valor de radio hasta que quede desenfocado todo lo seleccionado(bastante pero sin pasarse) y pulsamos OK y quitamos la seleccion(ctrl+d).
2.5-una vez veais como va el tema,y lo controlais,haceis otra vez lo de
la mascara rapida y el degradado pero esta vez por abajo y sin llegar
a la zona nitida y dando un poco menos de valor al radio en desenfoque
de lente.
3-Se crea una capa de ajuste de tono y saturacion(capa>nueva capa de ajuste>tono / saturacion) y subimos la saturacion y repetimos el proceso con brillo/contraste y subimos el contraste(ambos bastante pero sin pasarse)
4-por ultimo vamos a capa>acoplar imagen, y asi unimos todas las capas en una sola.
Si os salio bien os quedara un efecto muy interesante y resulton,que suele quedar curioso.
Este efecto se puede conseguir sin photoshop...pero el objetivo cuesta asi a ojo,muchisimo xD

koam- No Name
- Cantidad de envíos : 1189
Fecha de inscripción : 18/12/2007
Ficha de personaje
NOMBRE: Seth
EDAD: 17
PROFESION: Estudiante -

 Re: Photoshop
Re: Photoshop
Jo, me gusta un montón el efecto!
Si algún día se me da por ponerme con el photoshop, tendré en cuenta esta aportación *O*
Si algún día se me da por ponerme con el photoshop, tendré en cuenta esta aportación *O*
Página 2 de 2. •  1, 2
1, 2
No Name :: Audiovisual :: Fotografía
Página 2 de 2.
Permisos de este foro:
No puedes responder a temas en este foro.